Клавиатура ноутбука – одна из самых важных частей компьютера, и если она перестает функционировать правильно, это может стать серьезной проблемой. Если у вас возникли проблемы с кнопками на клавиатуре ноутбука, не стоит паниковать. В этой статье мы расскажем вам, что делать в подобной ситуации и как можно попытаться исправить проблему самостоятельно.
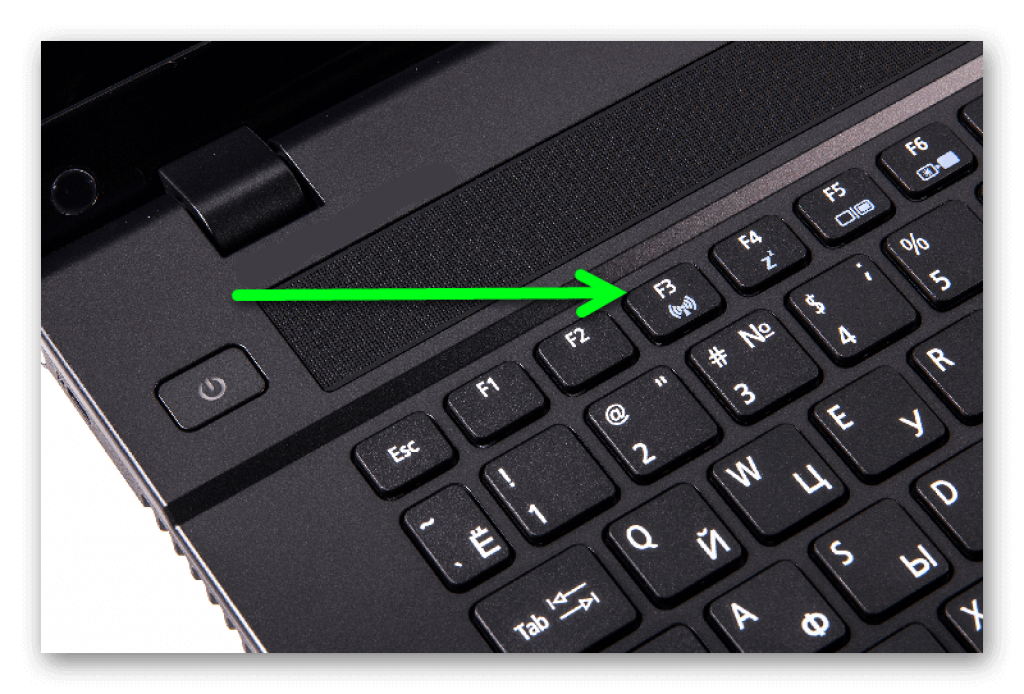
Содержание
Проверка подключения
Чтобы убедиться, что клавиатура правильно подключена к ноутбуку, вам нужно выполнить несколько простых шагов. Первым делом, удостоверьтесь, что разъем клавиатуры был корректно вставлен в соответствующий порт на ноутбуке. Проверьте, нет ли зазоров или неплотного соединения. Это поможет исключить возможные проблемы с подключением.
Далее, обратите внимание на состояние кабеля клавиатуры. Убедитесь, что кабель не имеет видимых повреждений, таких как трещины, переломы или изломы. При наличии повреждений кабеля может быть нарушена передача сигнала, что приведет к неполадкам в работе клавиатуры.
Также, необходимо убедиться, что порт USB, к которому подключена клавиатура, не имеет физических повреждений или загрязнений. Иногда пыль или грязь в порту могут мешать нормальной работе устройства.
Проверка драйверов
Для того чтобы убедиться, что клавиатура вашего ноутбука работает правильно, важно проверить состояние драйверов клавиатуры в менеджере устройств. Драйвер - это специальная программа, которая позволяет устройству взаимодействовать с операционной системой. Если драйвер устарел или поврежден, это может привести к неполадкам с клавиатурой.

Для проверки драйверов клавиатуры в менеджере устройств нужно выполнить следующие действия:
- Откройте менеджер устройств, нажав Win + X и выбрав “Устройства и принтеры”.
- Найдите раздел “Клавиатуры” и разверните его.
- Правый клик по устройству клавиатуры и выберите “Свойства”.
- Перейдите на вкладку “Драйвер” и проверьте, что стоит “Этот драйвер работает правильно”.
Если драйвер клавиатуры нуждается в обновлении, вам следует:
- Нажмите на кнопку “Обновить драйвер”.
- Выберите “Автоматический поиск обновленного программного обеспечения драйвера”.
Если обновление драйвера не помогло решить проблему с клавиатурой, возможно, стоит попробовать откатить драйвер к предыдущей версии или переустановить его с официального сайта производителя ноутбука.
Теперь, когда вы знаете, как проверить и обновить драйверы клавиатуры в менеджере устройств, вы сможете поддерживать работоспособность вашей клавиатуры на высоком уровне.
Очистка клавиатуры
Клавиатура ноутбука может забиваться пылью и мусором, что, в свою очередь, может привести к неправильной работе клавиш. Для того чтобы очистить клавиатуру, вам понадобится немного времени и базовые инструменты.
Перед тем, как начать процесс очистки, рекомендуется выключить ноутбук и отсоединить клавиатуру от питания. Это важно для безопасности и предотвращения повреждения устройства.
Для удаления пыли и мусора между клавишами можно использовать компрессор или баллончик с сжатым воздухом. Небольшой поток воздуха поможет выдуть мелкие частицы и пыль, улучшив работу клавиш.

Для более тщательной очистки клавиш рекомендуется использовать ватные палочки, смоченные изопропиловым спиртом. Таким образом, можно удалить жир и грязь с поверхности клавиш и улучшить их чувствительность.
Если у вас на клавиатуре есть съемные клавиши, то их можно аккуратно снять и очистить от пыли и грязи. Важно правильно установить клавиши обратно после очистки, чтобы избежать повреждений.
По завершении процесса очистки клавиатуры, подключите ее к ноутбуку и проверьте, работают ли клавиши корректно. Если же проблема со сбоящими клавишами по-прежнему ощущается, возможно, стоит обратиться к специалисту для более глубокой диагностики и ремонта.
Эффективная очистка клавиатуры позволит вам сохранить нормальную работу клавиш и продлить срок службы вашего ноутбука.
Подключение внешней клавиатуры
В случае, если встроенная клавиатура вашего ноутбука перестала работать, подключение внешней клавиатуры может стать временным решением для продолжения работы. Для этого вам потребуется USB-клавиатура.
Процесс подключения внешней клавиатуры к ноутбуку довольно прост. Вам нужно лишь найти свободный USB-порт на ноутбуке и подключить внешнюю клавиатуру. Обычно USB-порты на ноутбуке находятся сбоку или сзади. Вставьте разъем клавиатуры в любой из свободных портов.
После подключения внешней клавиатуры, компьютер должен автоматически распознать ее и начать использовать вместо встроенной клавиатуры. Если этого не произошло, возможно, потребуется перезагрузить ноутбук.

При использовании внешней клавиатуры, важно помнить, что некоторые функциональные кнопки могут работать не так, как на встроенной клавиатуре. Например, комбинации клавиш для регулировки громкости или яркости экрана могут иметь отличия. Об этом стоит учитывать при работе с внешней клавиатурой.